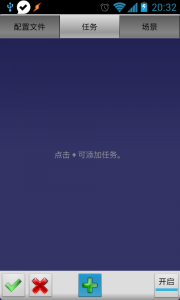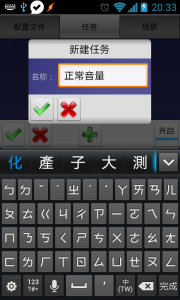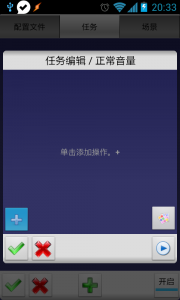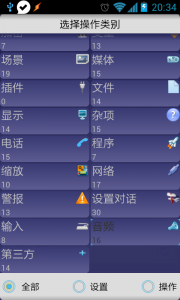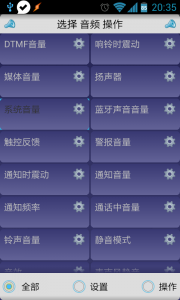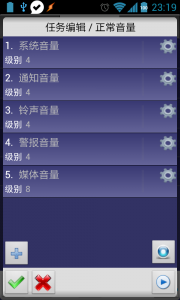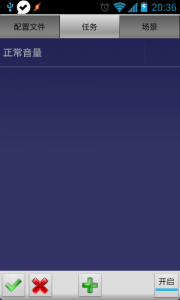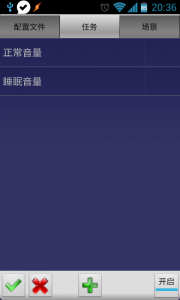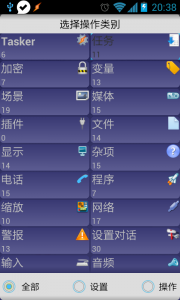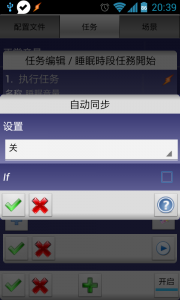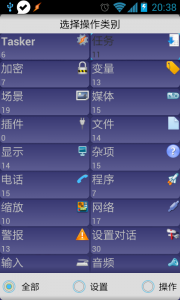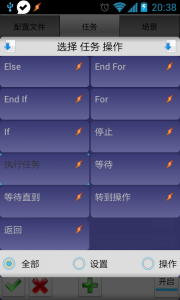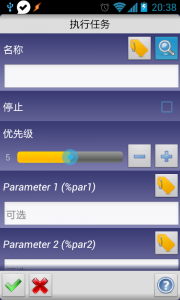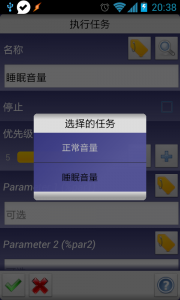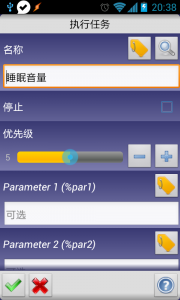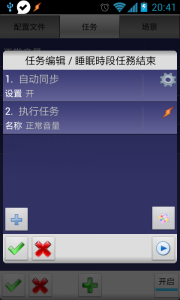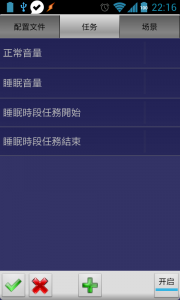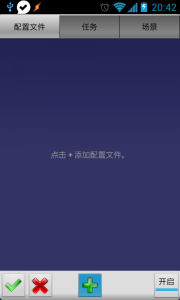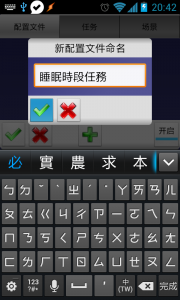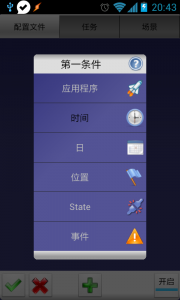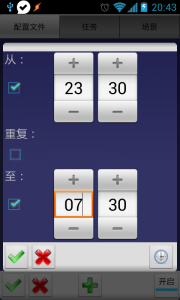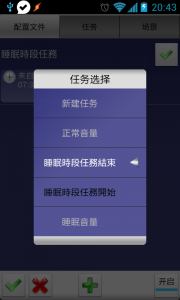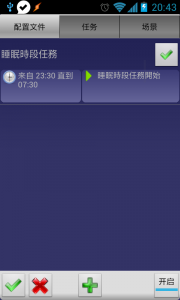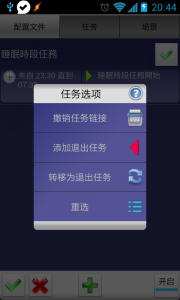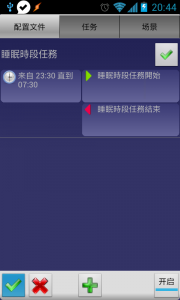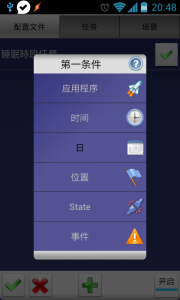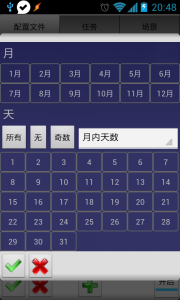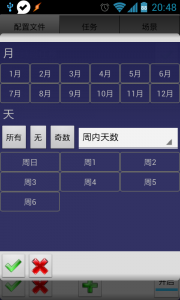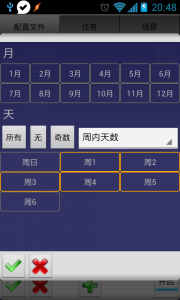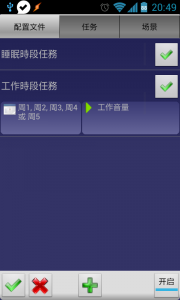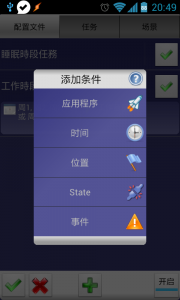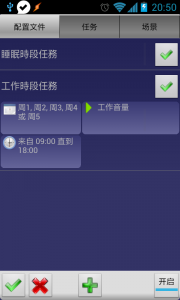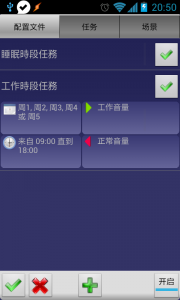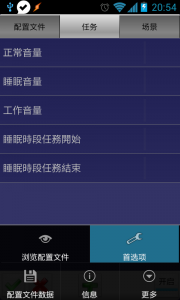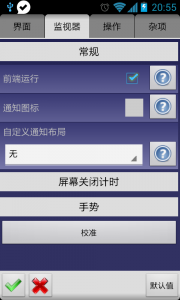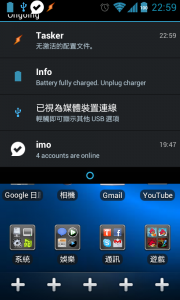我想很多人都有這經驗 , 睡覺前把手機的通知聲調小 , 或乾脆靜音了 , 睡覺後又調整一次回正常狀態 , 其實 Android 是有ㄧ些軟體可以讓手機自動於特定時段執行某些系統功能。
之前用了一套 AudioGuru 的 App 可以定義四種時段自動調整音量 , 因為我睡覺怕吵 , 不想讓手機收到 Email 還叫一聲 , 但 AudioGruru 有個大問題 , 就是我使用了手機內建的清除記憶體的 App 清理記憶體時 , AudioGuru 就失效了,必須重新打開才會又生效。
因此我又多找了一些解決方案試試看 , Android Market 上面有 TaskBomb , 似乎不會有上述問題 , 但可調整的細節不夠多 , 因為我還想在上班時間多作一些自動音量設定 , TaskBomb 所提供的不夠我用。
現在找到 Tasker , 它的功能強大到應該這世界上不會有人再出一套和它一樣的軟體了 , 我可以作到以任何日期或每周第幾天 , 或每天的時段來定義任務,基本上和 Linux 的 crontab 一樣可以定義複雜的時段,而且我用 Tasker 光音頻可調整的項目就超過 10 種 , 應該所有 Android 有關的音效調整都有包進來了,而且還可以設定自動同步的開關 , wifi 開/關 , 甚至 CPU 頻率調節 , 這真的太強大了 ,裡面所含的功能超級多的啦,裝了就知道。現在我可以在睡覺時間讓手機自動調整音量,同步功能關閉以節省電量,上班時段我可以來電鈴聲自動最小聲,我不用一天到晚花時間搞我的手機了。
不過由於功能太過強大,因此使用起來也不容易,光 Linux 上的 crontab 那種時間排程觀念我想就殺死一堆 3C 白癡了,所以我本著渡化世人的心態,教大家基本的排程及任務設定,讓大家不用再花時間在手機上,可以把時間浪費在美好的事物。
Tasker 版本及試用下載點
Tasker有兩個版本 , 一個是 Android Market 上的付費版 , 一個是官方網站提供的版本 , 官方網站有提供一個可供 7 天試用的版本 , 如果覺得不錯 , 可以選擇直接跟官方購買一個付費版(較便宜) , 或直接上 Android Market 購買(比較貴) , 但上 Android Market 買比較方便 , 不論那種版本 , 升級都是免費的,而我們可以先上官方網站下載7天試用版 , 覺得不錯再考慮購買 , 以下是官方網站下載點
http://tasker.dinglisch.net/download.html
記得選對版本 , 1.0.XX 是給 Android 1.5 使用者用的 , 1.2.XX 是給我們現在買的到的手機用的 , 薑餅人(2.3)或冰淇淋三民治(4.0)的用戶請下載 1.2.XX 的版本
如果想要購買 , 我是建議直接買個直購版啦 , 透過 Paypal 或 google checkout 可以線上買一個序號 , 然後就可以無限使用了 , 詳情可以看 官方 FAQ
排程的關聯性說明
在 Tasker 中是將排程與任務分成兩大單元 , 我們必須先建立一些任務 , 例如建立一個睡眠時音量調整的任務 , 然後再來建立排程中的時段 , 將排程時段與任務作一個關聯 , 如此 Tasker 就會依照排程的時間去執行指定的任務 , 而在任務的部分 , 每個任務可以執行多個操作 , 例如睡眠音量調整任務中可能包含了通知音量取消 , 系統音量調小 , 每個任務還可以執行其他任務 , 因此任務與任務間也可以作關聯性 , 這個基本概念可能講解不清楚 , 接下來透過兩個範例來操作 , 自然就會知道我這段話的意義了。
範例一 : 每天的晚上 12:00 至隔天的 8:00 是我的睡眠時間 , 我不希望收到通知音效(什msn 或whatsapp 或email 來的),且我要把同步功能關閉以節省電量消耗
步驟一 : 建立正常音量任務及建立睡眠音量
先選擇上方分頁的任務(以下的圖都可點圖放大) , 然後點選下方的 + (加號圖式)
這時候會要你輸入任務名稱 , 我們就輸入正常音量吧
然後在任務編輯中是空的 , 此時我們要為任務新增一些操作項目 , 一樣點選 + (加號)
接著會出現所有可以操作的項目分類 , 很多吧 , 我們選擇音頻
在音頻分類中 , 有很多種項目 , 因此依照需求 , 將您希望的正常音量會需要調整什一個個加進來
最後在任務編輯中打勾就會出現一個新任務了 , 如下圖
然後依照前法的步驟 , 再建立一個睡眠音量 , 並將睡眠時的音量項目都新增進去 , 最後會得到如下
這時候 , 我們有兩個任務了
步驟二: 建立一個睡眠時段開始的任務及睡眠時段結束的任務
我們有了兩個任務之後 , 需要再來建立睡眠時段開始的任務 , 並且要將此任務包含睡眠音量的任務及自動同步化關閉已節省電量 , 睡覺時還同步三小 , 睡醒了自動同步就會收到信比較酷吧 , 所以接著一樣依照前法先建立一個"睡眠時段開始"的任務 , 然後這時候到下張圖的畫面就要選网絡(目前只有簡體 , 應該看得懂這是網路吧)
然後選擇自動同步 , 這時候會出現以下面畫面 , 以下畫面的設置中的簡體是"關"的意思 , 別搞錯了
接下來再為睡眠時段開始增加子任務 - 睡眠音量 , 點選上圖中右上角的任務
這時候出現一堆 , 看看下圖中的反黑字 "執行任務" , 點選它就可以進入另一個視窗選擇任務
我們會看到以下視窗 , 甚麼都不用填 , 點選畫面右上方那個放大鏡 , 它會列出可以選擇的任務
我們選擇睡眠音量
接著就幫我們打好了 , 按綠色勾確定吧
現在睡眠時段開始的任務已經包含一個自動同步的操作(關閉)及睡眠音量的子任務了 , 如下圖
接著 , 如前法所述 , 再建立一個叫 "睡眠時段任務結束" 的任務 , 然後在此任務中新增自動同步化(開)的操作及一個子任務 - 正常音量 , 現在我們已經有如下圖的任務列表了
步驟三 : 建立一個文件 , 定義 12:00~8:00 並執行上述的任務
現在我們有了以上的四個任務 , 我們要來開始作排程 , 其實我們只需要定義時段開始時執行 "睡眠時段任務開始" , 及時段結束時執行 "睡眠時段任務結束" 就行了 , 這兩個任務就已經包含了自動化同步的開/關及音量的調整了 , 操作步驟如下 , 先將上方頁籤切換到"配置文件" 如下圖 , 然後按 + (加號)
接著要你輸入名稱 , 就打上睡眠時段任務
接著它會跳出要你選擇的條件 , 我們選擇時間
輸入時段範圍 , 以下範例是晚上 11:30 至早上 7:30 , 然後打勾
接著會要你選擇任務 , 此時選擇 "睡眠時段任務開始"
接著看到這個排程被建立了 , 且內容如下
到這裡只進行到一半 , 因為只有當 23:30 才會去執行 "睡眠時段任務開始" , 但我們想要早上 7:30 去執行 "睡眠時段任務結束" , 這樣才可以自動調整回正常音量及將同步化開始對吧 , 而依照上圖看到綠色箭頭的項目屬於"進入任務" , 我們現在要建立一個"退出任務"就可以讓 Tasker 於早上 7:30 去執行 "睡眠時段任務結束" 的任務 , 新增方式是手指長按 "睡眠時段任務開始" , 就會出現選單如下 , 我們要選擇"添加退出任務"
然後就選擇 "睡眠時段結束任務" , 接著你會看到排程的內容如下 , 由內容可知 23:30~07:30 的時段會於 23:30 開始時執行"睡眠時段任務開始" , 且於 07:30 到時執行"睡眠時段任務結束"
最後 , 請記得上一張圖畫面左下角的綠色勾勾一定要點選 , 這樣就會儲存了 , 如果沒有勾選而跳出 , 那就會全部不見
範例二 : 每周ㄧ至周五的 9:00~18:00 是上班時間 , 我不希望來電鈴聲太大聲以免吵到同事 , 且我要開震動 , 下班後自動調回原來的鈴聲音量 , 且把震動關閉
這個範例我不想多貼圖了 , 作法如範例一類似 , 我們只需要於任務中新增一條 "上班音量" 的任務 , 並且建立一個排程可以依照每周一至週五的 9:00~18:00 去分別執行 "上班音量" 及 "正常音量" 就好了 , 而在排程的部分用寫的步驟如下
1. 於任務視窗中 建立 "上班音量"
2. 於配置文件中 建立 "上班時段任務"
3. 此時會要你選事件 , 如下圖 , 我們選擇 日
4. 接著會要你輸入日期條件 , 如下兩張圖 , 你必須把中間那個下拉選取調為 "周內天數" , 並且點選周一到周五(如第三圖所示)
5. 接著又會要你選任務 , 先選工作音量選好後如下圖
6. 現在還缺少兩個要素 , 分別是時間與退出任務 ,於是先於 "周一,周2 ... 周5." 那個區塊手指長按住 , 然後選擇"添加" , 再選擇"時間"(你會看到日的部分不見了 , 因為之前已經選了)
7. 最後於時間設定輸入 9:00~18:00 , 然後你會得到如下圖 , 現在時間的設定就是周一至週五 9:00~18:00 , 但還少了退出任務
8. 於上方圖中 "工作音量" 那個區域手指長按住 , 然後添加一個退出任務 , 然後你就得到如下圖的排程
由上圖可知 , 週一至週五 9:00~18:00 會於 9:00 開始時執行工作音量 , 於 18:00 時執行正常音量 , 很清楚吧
藉由以上兩個範例 , 應該可以理解排程與任務的關係 , Tasker 本身還可以在配置文件中以事件的方式來觸發任務 , 例如當螢幕關閉時執行某項任務 , 所以功能很強大 , 並不侷限在以時間來排程。
最後 , 各位可以發現 , 我的畫面上方都有ㄧ個橘色閃電游標 , 這代表Tasker 有在背景運作 , 這圖標可以換 , 方法很簡單 , 先進入 Tasker , 然後按下手機上的硬體Menu鍵 , 會出現以下選單 , 然後選擇 "首選項"
接著 , 選擇畫面上方的頁籤監視器 , 如下圖 , 會發現通知圖標的項目 , 點一下右方的空白灰色就可以選擇一堆圖了
最後別忘了打勾才算儲存 , 然後可以看看下拉BAR會出現 TASKER 的運作狀態 , 我的畫面上顯示無激活的配置文件 , 這代表時間還沒到啦 , 時間到了你就會看見他正處於那一個配置文件項目了。
以上基本教學就到此 , 但我們可能很想要隨時手動切換正常音量或工作音量 , 這時候 Tasker 有提供建立桌面小工具(Widget)或捷徑的功能 , 非常貼心 , 我上面的範例中 , 不是有 "正常音量" , "睡眠音量" , "工作音量' 的任務嗎 ? 而我為何要在範例中將音量的任務獨立出來不與自動同步開關合併為單一任務 , 就是為了我想手動調整音量而不影響同步 , 然後我們可以用 Tasker 來為這三個任務建立桌面捷徑方便切換音量 ! 我將在下一篇教學中說明 , 這裡先貼一張圖給各位看