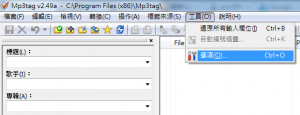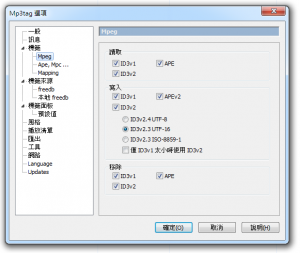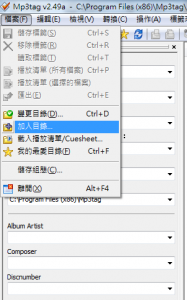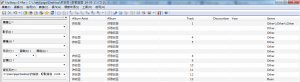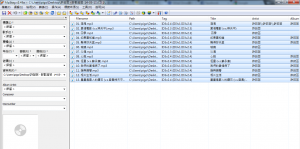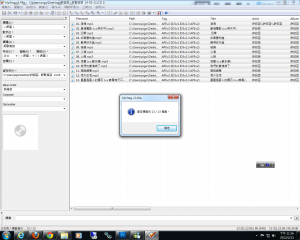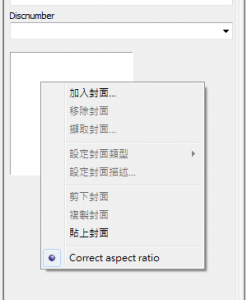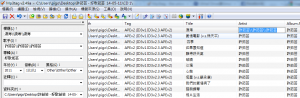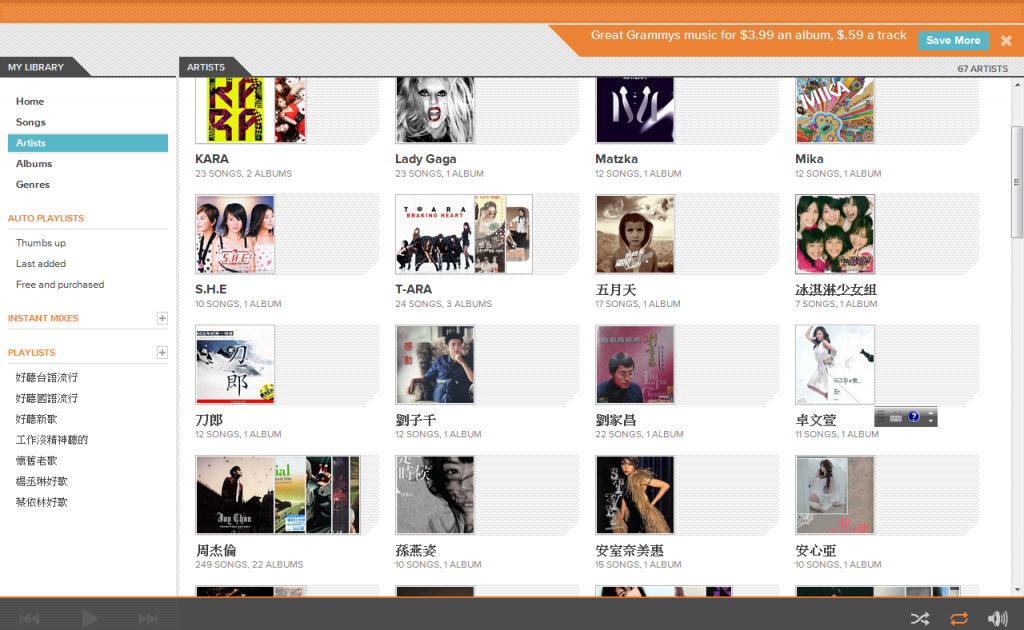在上一篇介紹如何上傳音樂的說明中會發現 , 有的音樂在 Google Music 網站上是有亂碼的 , 甚至連個歌手的資料都沒有 , 這是因為 Google Music 沒有辦法找到音樂檔內嵌的 APE 資訊 , 因此本篇會介紹如何使用 MP3tag 這套工具來大量編修音樂檔 , 讓 Google Music 能夠正確顯示中文 , 且各項資訊都完備。
MP3tag 的網址是 http://www.mp3tag.de/en/ , 請自行 Download 來安裝吧 , 接著我們必須找一個完整的專輯來做說明。
第一次使用 MP3tag 的設定
當第一次打開 MP3tag 的時候 , 必須先設定讓 MP3tag 在儲存時會儲存 APE 的資訊 , 因此請按照下面兩張圖的步驟 , 將該勾的打勾 , 不該勾的就別勾了(可點圖放大)
音樂資訊欄位介紹
我們完成第一次的設定後 , 接下來可以用加入目錄的方式 , 將某專輯整個目錄加進來編修 , 如下圖
加進來後 , 右邊視窗就出現所有歌曲了
上圖中 , 可以看到 TAG 欄位的部分都是 ID3 的資訊 , 早期的 MP3 製作可能都是用 ID3 , 但 Google Music 就是只吃 APE 才會正常 , 而我們將右邊視窗往右拉 , 可以看見更多的欄位 , 並且發現到 , 某些重要欄位是空的或根本就錯了
因此我們必須要編修所有的資訊 , 只有資料盡量齊全 , Google Music 才會將分類做到完美 , 由於 MP3 Tag 並非完全中文化 , 因此我將右邊視窗的欄位部分先稍加解釋 , 每一個都非常重要 , 一定要編輯的很完整 !!!! 切記
- FileName 及 Path : 就是實際檔名和路徑 , 這個不用去管它 , 因為 Google Music 不看這個的 , 怎樣命名都和 Google Music 沒關係 , 他也不會聰明去幫你判斷這是甚麼專輯 , 第幾首歌
- Tag : 就是這個檔案用甚麼編碼儲存音樂資訊 , Google Music 只吃 APE , 而我們第一段就已經設定好儲存時會存入 APE , 等下就知道囉
- Title : 標題 , 其實就是音樂名稱(或稱曲目名稱) , 這是最重要了 , 如果這欄位是空的 , 或是簡體 , 或是亂碼 , 基本上你要一筆筆修正才能在 Google Music 完美顯示 , 請注意 , 不要把曲目編號輸入在這 , 您可能看過有人會在製作 MP3 時 , 輸入 "02. XXXX" 這類的 , 請不要輸入那個 "02." , 只要把歌曲名稱輸入進去就好了 , 因為後面會有曲目編號的欄位可以輸入 , 也常看到有人把曲目名稱加上和誰唱的 . 這都不對 , 因為另外有藝人的欄位可以輸入 , 所以Title就是純指歌曲的名稱 , 其他都不用輸入
- Artist : 藝人 , 這裡是指該曲目的演唱者喔 , 並非出專輯的歌手 , 因此有合唱的歌手可以一起打進去 , 如 張學友&吳宗憲 , 這代表這首歌是這兩人合唱的 , 若只有一個人唱也請打進去
- Album Artist : 代表專輯藝人 , 表示出這專輯是誰出的 , 這和 Artist 不同 , 例如專輯中有多位藝人 , 其實只要打主要的藝人一位 , 或團體名稱(例如五月天)
- Album : 專輯名稱 , 這個不多說應該知道吧
- Track : 音軌(或曲目編號) , 由 1 開始 , 表示法為 n/max , 例如 2/10 , 代表 10 首曲目的第二首 , 這邊要多加說明一下 , 有可能專輯是 3 片 CD , 不論幾片CD , 都是以單片有幾首曲目來當 max , 例如第 2 片有 15 首 , 則編修第二片的第 3 首是輸入 3/15
- Discnumber : 片數 , 如果只有一片 , 則表示法為 1/1 , 如果專輯有 3 片 CD , 則第二片為 2/3 , 這樣 Discnumber 和 Track 搭配就能完整的辨識出第幾片的第幾首曲目 , 而播放器會依照這些資訊按照順序排序 , 因此 Track 和 Discnumber 千萬別忽略 掉了, 我認為這兩個欄位是最重要的 , 搞錯的話播放順序就和原本的專輯不同了
- Year : 專輯的年份 , 表示法就是西元的數字 , 例如 2011 , 在 Google Music 中會對於相同藝人的多張專輯中以年份排序 , 所以這欄位能補是最好了
- Genre : 風格 , 說真的 , 這個要補實在有些困難啦 , 每首歌或專輯的風格其實很難判定 , 所以我是不去管它啦 , 但若對音樂一聽就知道是甚麼風格的 , 可以補上 , 而風格是以字串來表示 , 不論中文或英文都可以
- Comment : 註解 , 這不是很重要 , 通常我都清空它 !
- 封面 : 這是在左下角的區域才有的 , 如果單點某個歌曲沒發現封面圖案 , 最好要補上最好 , 封面的部分可以加上多張 , 常用的有正面(Front Cover) 及背面(Back Cover) , 在 Google Music 中採用 Front Cover , 不過我知道有些歸類媲的人可能會有甚麼就加甚麼 , 但請記住 , 封面的部分其實會讓檔案變大 , 其實就是將圖檔塞入音樂檔 , 不大才有鬼 , 而我建議封面也不要放太小的 , 若原始的封面太小 , 我也建議換掉 , 自行上 Google 搜尋專輯的封面來替換掉 , 我建議至少 320px 以上 , 因為這樣手機或其他裝置看到的封面細膩度會比較好 , 但太大也不好 , 會讓檔案變大
當然 , MP3 還可以夾帶其他資訊 , 例如有非標準的擴充字幕 , 這個 Google Music 就不支援了 , 而且標準不只一個 , 不是每個播放器都支援所有標準的 , 例如千千靜聽或 iTunes 都有某些字幕支援 , 所以就不多介紹了
開始編輯音樂資訊
MP3Tag 允許單筆或多筆大量編修 , 這邊有個簡單的技巧 , 若要編輯專輯藝人(Album Artist) , 專輯名稱(Album) , 年份(Year) , 註解(Comment) , 封面 , 則可以一次大量編修 , 因為這五個欄位的內容應該是一樣的 , 其它的欄位則必須一筆筆編修
大量編修的方式很簡單 , 如下圖 , 用滑鼠框住所有的曲目變成反藍 , 此刻左側邊的切割視窗欄位就會變成有很多 "保留"
只要照上述所說的共同欄位但除了封面於左側邊輸入完後 , 就可以先儲存 , 然後會看到 TAG 部分也多出了 APE 了
封面的部分因為怕有人不會加 , 所以特別再說明 , 只要在左下角那塊按下滑鼠右鍵 , 就出現加入封面了
接著會要你選擇圖檔 , 當您新增成功後 , 自然會看見原本空白的封面變成有圖案了 , 而第一次加入封面時 , 預設為 Front Cover (正面封面) , 若您原本就有封面 , 不好看或太小 , 可以自行刪除再來加封面 , 因為同一種封面類型可以累加 , 檔案會變大 , 要記得檢查
好了 , 到這邊為止 , 剩下的都是單筆的編修工作 , 這是苦工 , 只要按照上述說的各欄位的說明 , 依照其格式編修即可 , 單筆編修就只要像下圖那樣 , 單點某個欄位就會出現可編輯的欄位 , 或是使用左側邊的切割欄位也可以啦
編修完畢記得要除儲存 , 雖然他會自動儲存啦 ... 但保險點比較好
都作完畢之後 , 就可以把編修好的目錄整份 Copy 到 Music Manager 所指定的音樂目錄讓它自動上傳看看 , 我自己整理的音樂就很完整 , 結圖給大家看囉